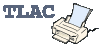Používanie programu Coach 5
Používanie programu Coach 5 Používanie programu Coach 5
Používanie programu Coach 5Zvyčajne pracujeme v prostredí, v ktorom máme dovolené všetky úpravy - teda v prostredí "Autor" -"Author". Ostatné položky v zozname sú venované otvoreniu špecifických typov aktivít - meraniu s rôznymi rozhraniami, modelovaniu, riadeniu alebo dáta video meraniu. Okrem Autorského prístupu, ktorý má najväčšie oprávnenia, existujú aj užívatelia Študent a Junior s obmedzenými právami na prácu s Aktivitami a Výsledkami.


Jednotlivé modely, merania alebo dáta video merania sú v programe nazvané ako úlohy - aktivity a sú uložené dvojstupňovo. Každá jednotlivá úloha je ešte súčasťou niektorého z Projektov. Každý projekt môže byť venovaný špeciálnej téme, typu úloh alebo ročníku školy. V spodnej časti dialógového okna je stručný popis daného projektu. V projekte existujú nielen samotné úlohy (Activities), ale aj výsledky (Results).


Aktivity sú určené na to, aby si ich učitelia pripravili pre svojich študentov ako komplexné zadania (s návodmi, úlohami, obrázkami, videoklipmi, odkazmi na študijné materiály, grafmi a pod.). Úlohy spravidla neobsahujú namerané výsledky, zrealizované modely a pod. (ale môžu ich obsahovať). Výsledky sa v štruktúre priraďujú k jednotlivým aktivitám. Jedna aktivita môže mať viacero výsledkov. Výsledky môže mať pripravené napr. učiteľ, ako rôzne prevedenia tej istej úlohy pri rôznych podmienkach, alebo ich vypracúvajú študenti. Aktivitu je však vždy možné uložiť ako Výsledok a naopak, každý Výsledok je možné spätne uložiť ako Aktivitu. Má to svoje výhody, napr. ak vo výsledku robíme nejaké dodatočné nastavenia a neskôr sa nám zdajú vhodné aj pre samotné zadanie.
Učiteľ zvyčajne pripraví úlohy na jednom počítači a potom ich potrebuje preniesť pre žiakov do iných počítačov. Program Coach 5 používa pri každej úlohe viac súborov a nie je celkom ľahké identifikovať, ktorý súbor alebo skupina súborov patrí ku ktorej aktivite, a preto sa neoplatí kopírovať súbory patriace jednotlivým úlohám priamo do programu. Na prenos úloh slúži "Manažér projektov", resp. "Správca", ktorý otvoríme pomocou ponuky "Nástroje" - "Tools".

Otvorí sa okno rozdelené na dve časti. Jedna strana slúži na nájdenie zdrojového priečinku, či súborov a druhá určuje cieľové umiestnenie. Priečinok s označením C znázorňuje Projekt vypracovaný v Coach 5. Ostatné priečinky tento symbol nemajú. Kopírovať je možné celé Projekty ako aj jednotlivé Aktivity, či Výsledky. Tlačidlo Copy označuje aj smer kopírovania. Pomocou Manažéra projektov je možné Aktivity aj celé Projekty zmazať (2 tlačidlá Delete - vľavo/vpravo!).

Obr.1 Kopírovanie projektu "Úvodné merania" z CD do
programu Coach 5.
Rovnako možno kopírovať aj z programu napr. na disketu, alebo na iné určené miesto. Pri kopírovaní Aktivít/Výsledkov sa prenášajú aj pripojené súbory obrázkov, videoklipov a pod., na ktoré sa daná aktivita odkazovala. Výsledky sa však prenášajú nezávisle od Aktivít. Ak kopírujete Výsledok prislúchajúci k nejakej Aktivite alebo viacero Výsledkov, ktoré obsahovali tie isté obrázky, videá, systém otvorí dialógové okno, v ktorom porovnáva pôvodný súbor s novým. V spodnej časti okna si treba vybrať, či "Pôvodný súbor prepísať novým" - "Overwrite the original file by the new file", alebo "Nekopírovať nový súbor" - "Do not copy the new file". Voľba tejto druhej možnosti urýchli proces prenášania Aktivít, či Výsledkov a pritom sa Výsledok uloží v želanej podobe.

Obr.2 Do projektu Test bol skopírovaný Výsledok
"Ako sa pohybovať-1". Pri kopírovaní Výsledku "Ako sa pohybovať-2" sa
automaticky otvorilo dialógové okno.
|
V Projekte - v hlavnom menu "Súbor" - "File" > "Otvoriť Aktivitu" - "Open Activity" (resp. "Otvoriť Výsledok" - "Open Result") zvolíte si danú aktivitu a potvrdíte výber OK. V Aktivite pri voľbe inej Aktivity alebo prislúchajúceho Výsledku k danej Aktivite v hlavnom menu si zvolíte "Súbor" - "File" > "Aktivita" - "Activity" (resp. "Výsledok" - "Result") zvolíte > "Otvoriť" - "Open" danú aktivitu a potvrdíte výber OK. Poznámka: Pri otaváraní Výsledku z určitej Aktivity, nie sú v zozname všetky existujúce Výsledky toho Projektu, iba tie, ktoré prislúchajú danej Aktivite. |
K rovnakým možnostiam či už v Projekte alebo Aktivite sa dostanete pomocou
ikôn
 |
Ak pracujete v určitom projekte, môžete jednoducho vyhľadať a otvoriť Aktivitu uloženú na inom mieste na disku, ako aktuálny Projekt. Na to slúži ponuka "Browse". Treba však presne vedieť, kde hľadať. Vyhľadávanie postupuje od miesta uloženia aktuálneho Projektu smerom k nadradeným zložkám.
Aktivitu aj Výsledok môžete uložiť nasledovne. V ponuke "Súbor" - "File" > "Aktivita" - "Activity" (resp. "Výsledok" - "Result") zvolíte > "Uložiť" - "Save" alebo v prípade prvého uloženia súboru, alebo uloženia pod iným názvom "Uložiť ako" - "Save as".

Ak aktivitu ukladáte po prvý raz, otvorí sa okno, kde definujete nielen názov
Aktivity (Výsledku), ale aj Projekt, do ktorého sa má uložiť. Ak k danej
Aktivite boli pridružené jej Výsledky v jednom Projekte a neskôr túto Aktivitu
pomocou voľby Save as uložíte v inom Projekte, nezabudnite do toho istého
Projektu uložiť alebo skopírovať (pomocou Projekt manažéra) aj jej
Výsledky, ak ich chcete využívať. Výsledok sa dá uložiť aj pomocou ikony -
![]() .
.
Coach ukladá svoje aktivity štandardne do priečinku C://Cmac5/Projects. Pri vytváraní nových projektov vytvára systém priečinky s názvom Proj00*. Každý z projektov Coach 5 obsahuje súbor Project.cpr. Coach 5 vytvára pre 1 aktivitu vždy 2 typy súborov - cac*.dat a cac*.cac. Pre jeden výsledok definuje taktiež 2 typy súborov jrs*.dat a jrs*.jrs. Za hviezdičku dopĺňa čísla, pričom si súbory čísluje porade. Ak by ste však pracovali na inom počítači a prenášali výsledky napr. pomocou CD, diskety alebo USB kľúča, nekopírujte tieto súbory priamo, ale pomocou Projekt manažéra. Rôzne počítače môžu obsahovať rôzny počet súborov v danom projekte a teda automatické číslovanie súborov si nemusí zodpovedať. Ak sa definuje vlastný typ senzora v určitej aktivite má príponu *.sen. Ak v Coach 5 zmeníte dokonca obrázok pre analógové meradlo, ktoré sa zobrazuje v jednom z okien, tento súbor bude mať koncovku *.mpl. Staršie verzie Coach vytvárali súbory typu *.dt0, *.ins a *.asc.