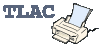Podobne ako sa videoklip v Aktivite zobrazuje, tak sa dá do nej aj vložiť
nový klip.
Na hornej lište žltých tlačidiel zvoľte tlačidlo pre zobrazenie
videa. Zvoľte ponuku "Pridať" - "Add". Na disku počítača vyhľadajte a vyberte
súbor. Ak sa videoklip nenachádza v priečinku aktuálneho Projektu, Coach 5 Vás o tom upovedomí
a následne prekopíruje súbor
do daného adresára Projektu. Videoklipu zadajte meno a potvrďťe
výber stlačením tlačidla OK. (Pozri video v spodnej časti súboru)
Poznámka: Pre vykonávanie videomerania sú vhodné v Coach 5 len súbory typu *.avi.
Iné typy súborov ako napr. *.mpeg sa dajú v Coach 5 zobraziť, ale videoklip sa nedá okalibrovať pre meranie,
teda priradiť mu mierku.
Pravé kliknutie myšou na ľavé horné okno, ktoré je vyhradené na meranie, alebo
ľavé poklepanie na Toolbox Menu ![]() .
Vyberte si voľbu Open Video a po označení zvoleného videoklipu sa
zobrazí v tomto okne prvý snímok tohto klipu.
.
Vyberte si voľbu Open Video a po označení zvoleného videoklipu sa
zobrazí v tomto okne prvý snímok tohto klipu.
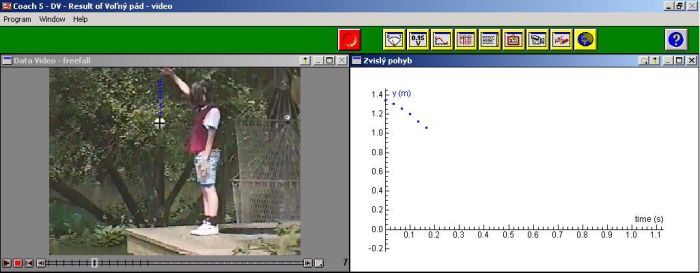
Poklepaním (kliknutím) na tlačidlo Toolbox Menu ![]() alebo pravým kliknutím v priestore Dáta video okna sa zobrazí nasledujúca
ponuka, ktorej parametre budeme postupne nastavovať.
alebo pravým kliknutím v priestore Dáta video okna sa zobrazí nasledujúca
ponuka, ktorej parametre budeme postupne nastavovať.

Vyvolaná pravým kliknutím v dáta video okne je zameraná na prvky, ktoré sa majú zobraziť na video klipe. Zobrazí sa teda

Na vykonávanie video merania je nutné si video klip
vopred okalibrovať - teda priradiť vzdialenostiam v Dáta video okne ich skutočné
rozmery. Takisto je potrebné definovať súradnicovú sústavu - počiatok súradnicovej
sústavy, smer osí, otočenie osí.
Vyvolanie ponuky: Pravé kliknutie myšou v dáta
video okne a výber prvej položky v strednej časti >> "Coordinate
Settings ..." - "Nastavenie súradníc ..."
V okne Nastavenia súradníc si môžete zvoliť, resp. sa zobrazuje:
| "Škála" - "Scale" | Ak je škála "Rovnaká v oboch smeroch" - "Same in all directions" skúmaného dvojrozmerného pohybu vyberte v ponuke "Scale" prvú položku (tak, ako je to na nasledujúcom obrázku), v opačnom prípade začiarknite druhú možnosť - "Rozdielna škála v horizontálnom a veritkálnom smere" - "Different scale in horizontal and vertical direction". |
| "Orientácia X-ovej súradnice" - "X-axis direction" | "Zľava doprava" - "From left to right" alebo "Sprava doľava" - "From right to left" |
| "Orientácia Y-ovej súradnice" - "Y-axis direction" | "Zdola nahor "- "From bottom to top" alebo naopak "Zhora nadol" - "From top to bottom" |
| "Počiatok súradníc" -"Origin " | Ak bola kamera v pokoji počas natáčania videoklipu, vyberte
"Same
at all frames" - "Rovnaký vo všetkých snímkoch" ( štandardné
nastavenie), uvažujeme teda stabilnú súradnicovú sústavu. Ak sa kamera pohybovala počas natáčania, alebo ak chcete merať polohu zvoleného bodu vzhľadom na pohybujúce sa ťažisko, vyberte možnosť "Prvý bod v každom snímku - "First point clicked at each frame". V tomto prípade prvý bod označuje začiatok súradnicovej sústavy, vzhľadom na ktorý vzťahujeme meranie. |
| "Nastavenie času" - "Time calibration" | Časové údaje sa
získavajú priamo z videoklipu podľa toho, koľko snímkov bolo natočených za
1 sekundu videokamerou. Zvyčajne je táto informácia (počet snímkov za
sekundu) zahrnutá priamo vo videu a program ju samostatne rozpozná, takže
sa zväčša môžete spoľahnúť na automatickú hodnotu uvedenú v rámčeku. Ak
táto informácia chýba alebo sa zdá nesprávna (usúdiac podľa nezmyselných,
nereálnych dát), zadajte hodnotu rýchlosti natáčania videoklipu. V
tejto časti ponuky sú aj tri základné možnosti nastavenia začatia merania
času a to:
|

"Nastavenie polohy" - "Scaling the position" Po tom, čo boli nastavené predchádzajúce parametre, môže nastať vlastná kalibrácia polohy. Na obrazovke, ploche videa, sa objaví dialógové okno s názvom Scale-settings (Nastavenie mierky) a súčasne zobrazí aj kalibračné pravítko (štanardná farba - červená) a súradnicová sústava (štandardná farba - žltá). Ak ste si vybrali predtým rôzne mierky pre horizontálnu a vertikálnu os, zobrazia sa dve kalibračné pravítka, zvlášť pre obe súradnice.
Tip: Nastavenie súradnicovej sústavy a mierky môžete kedykoľvek zmeniť, aj keď už máte dokončené meranie. V tomto prípade sa grafy aj tabuľky sa automaticky aktualizujú.

Body merania sú body, ktorých polohu zaznamenávame v každej snímke video merania. Súčasne sa dá sledovať/merať poloha 8 bodov, naviac 4 sa dajú vypočítať z polohy iných bodov. Vypočítané body sa tiež dajú zobraziť na ploche videa. Objavia sa hneď ako sa zozbierajú potrebné dáta z meraných bodov. (Výpočet sa dá využiť napr. pri určovaní polohy ťažiska.) Vzorec pre ich výpočet sa definuje v Tabuľke alebo Diagrame. Hneď, ako si zvolíte počet počítaných bodov (1-4) a už existuje v Diagrame/Tabuľke definovaný vťah pre výpočet x-ovej a y-ovej zložky polohy počítaného bodu, dajú sa v dialógovom okne "Body merania" nechať tieto body zobrazovať. Na to treba ešte priradiť patričný "Vzťah" - "Formula" definovaný v Diagrame/Tabuľke výberom z ponuky "Počítané body" - "Calculated points".


Nastavenie označenia a farieb určuje ako budú body merania a iné grafické prvky zobrazené vo video okne v každom snímku videa. Dialógové okno má dve časti:
V tejto časti je opäť deklarovaný počet meraných a vypočítaných bodov.

Po otvorení nového videoklipu (alebo aj sekvencie zloženej z obrázkov) sú pre video meranie automaticky vybrané všetky snímky alebo obrázky klipu. Zvyčajne však pre samotné meranie sú dôležité len niektoré z nich. Celkový počet všetkých snímkov video klipu je udávaný hneď v hornej časti dialógového okna. V tomto okne sa dajú nastaviť nasledovné parametre: "Výber snímkov" - "Select frames" Existujú štyri spôsoby ako si vybrať snímky pre meranie (aktívne snímky). Súčasne však môžete použiť len jednu metódu.
"Priblíženie snímkov" - "Zoom to Frames" Touto možnosťou sa dá priblížiť oblasť, ktorá má byť zobrazená na ovládacej lište videa.
Priblíženie snímkov sa dá realizovať aj priamo a to: