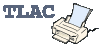Merací panel CoachLab II môže slúžiť na pripojenie maximálne 6 snímačov fyzikálnych veličín. Má dva vstupy na pripojenie pomocou koncovky BT (Brtish Telecom), dva vstupy na pripojenie snímačov pomocou 4 mm banánikov, a jeden vstup zo zadnej časti interfejsu, ktorý umožňuje pripojiť až dve ultrazvukové čidlá pohybu. V Coach 5 je nutné nastaviť prepojenie hardvéru so softvérom. Preto senzory po ich fyzickom zapojení na merací panel CoachLab II musíme inicializovať aj v programe. Na ikonu meracieho panelu v programe je nutné umiestniť na príslušný vstup meracieho panelu ikonu používaného senzora a to jednoducho umiestnením kurzora na ikonu senzora v ľavom dvoj- stĺpci a ťahaním tejto ikony na vstupy označené 1-6. V ľavom dvoj-stĺpci bývajú umiestnené senzory na meranie rôznych fyzikálnych veličín. V pravom dvoj-stĺpci bývajú umiestnené aktívne členy - ovládače ako napr. žiarovka, elektromotorček a pod. Ovládače sa podobným spôsobom umiestňujú na výstupy A2, B2, C2, D2. Senzory ako aj ovládače dokonca aj od rôznych výrobcov je možné si vybrať z knižnice programu. Definovaniu senzorov pre danú aktivitu však bude venovaný samostatný text.

Obr.1 Meranie teploty z projektu "Úvodné merania".
Po pripojení jednotlivých snímačov môžeme merací panel skryť a na jeho mieste zobraziť ďalšie dve okná. To, či je zobrazená ikona meracieho panelu sa nastavuje na hornej lište v ponuke "Okno" - "Window" zaškrtnutím ponuky Panel Window,
 alebo aj stlačením tlačidla.
alebo aj stlačením tlačidla.
![]()
V oknách môžeme zobraziť návod (text), poznámky, merací prístroj v analógovom
tvare, displej (hodnotu veličiny v digitálnom tvare), graf, tabuľku, obrázok alebo
video. To čo sa zobrazí v oknách sa definuje pravým kliknutím myši alebo kliknutím
na tlačidlo "Toolbox Menu" ![]() v
príslušnom z 3-4 okien. Zobrazí sa ponuka, tak ako je to na nasledujúcom obrázku.
v
príslušnom z 3-4 okien. Zobrazí sa ponuka, tak ako je to na nasledujúcom obrázku.

Na zobrazenie jednotlivých nástrojov v oknách slúžia aj žlté tlačidlá na hornej symbolickej ovládacej lište. Odkaz na web stránku môže slúžiť ako linka na relevantnú stránku na internete, ale aj na takmer ľubovoľný súbor v danom počítači.

Spustenie merania (s prednastavenými charakteristikami merania) sa ovláda zeleným
tlačidlom "Štart"
![]() . Počas merania
sa tlačidlo zmení na červené tlačidlo "Stop", ktorým sa dá meranie kedykoľvek ukončiť.
Po uplynutí prednastaveného času, alebo po odobratí vopred stanoveného počtu vzoriek,
sa meranie ukončí samostatne.
. Počas merania
sa tlačidlo zmení na červené tlačidlo "Stop", ktorým sa dá meranie kedykoľvek ukončiť.
Po uplynutí prednastaveného času, alebo po odobratí vopred stanoveného počtu vzoriek,
sa meranie ukončí samostatne.
Ak dáta zobrazujeme v Diagrame alebo Tabuľke, môžeme si priebeh ich zberu znovu
spustiť zo záznamu
![]() . Jazdcom v
dialógovom okne sa nastaví, ako dlho má záznam trvať v rozpätí od 1 s do 10 s. Prehrávanie
sa opäť spustí zeleným tlačidlom a zastaví červeným.
. Jazdcom v
dialógovom okne sa nastaví, ako dlho má záznam trvať v rozpätí od 1 s do 10 s. Prehrávanie
sa opäť spustí zeleným tlačidlom a zastaví červeným.

V programe
môžeme jednoduchým spôsobom získať a dáta a zobraziť z nich grafy závislostí. To,
ako vytvoriť vlastný Diagram je popísané v texte Diagram/Tabuľka:Vytvorenie/Úprava.
Pri demonštráciách pred celou triedou je výhodné zobrazované okno zväčšiť na celú
obrazovku Coach 5. Ak v okne Diagramu klikneme pravým tlačidlom myši, alebo klikneme
na tlačidlo "Toolbox Menu" ![]() objaví
sa ponuka spracovania grafu. Jednotlivé funkcie spracovania sú popísané v osobitných
textoch.
objaví
sa ponuka spracovania grafu. Jednotlivé funkcie spracovania sú popísané v osobitných
textoch.

V aktivite je možné si napísať Poznámky - zhodnotiť výsledky, zapísať podmienky merania, vypísať pomôcky a podobne. Tie môžu byť užitočné aj v iných aktivitách. Ak napr. necháme študentov do Poznámok napísať výsledky zadania a jeho zhodnotenie, grafy a tabuľky uložiť ako obrázky, môžeme ako výstup dostať sériu súborov nezávislých od Coach od každého študenta a bez písania špeciálneho protokolu. Výsledky sa totiž dajú uložiť ako textový súbor *.txt. V otvorenej aktivite sa dajú otvoriť aj Poznámky z inej Aktivity. Ale pozor! Existuje vždy len jedno okno s Poznámkami pre danú Aktivitu (na rozdiel od Textu - Návodu, kde môžu byť viac Textov v jednej Aktivite), preto sa staré poznámky prepíšu novootvorenými.

Poznámka:
Poznámky nemusia byť zobrazené vo chvíli, keď sa ukladajú. Súbor s Poznámkami sa
automaticky ukladá v aktuálnom Projekte. V dialógovom okne sa v ľavej časti zobrazujú
už existujúce textové súbory v danom priečinku Projektu. Textový súboru sa dá uložiť
na ktorýkoľvek disk a to vyhľadávaním pozície v pravej časti dialógového okna
"Priečinky" - "Directories". Jednoducho sa dá vrátiť do aktuálnemu projektu
a to tlačidlom "Aktuálny Projekt" - "Current Project".